As more and more people have started using WordPress as the default CMS for their websites, the complaints regarding WordPress customisation errors have also increased.
Without the right tools, often it is difficult to customize a layout. However, WordPress has allowed anyone to create, customize, and manage their website without hiring a website developer. Users can add page builder plugins to make as many changes as they want to the layout, functionality, and even the user experience.
But often themes are rigid and don’t come with proper documentation. Often customization errors popup and users have little or no experience in handling them. Unless an experienced developer is hired, these errors leave the website down and this hurts users’ digital business.
Table of Contents
Common WordPress Customization Errors & Solutions
In this article, we are going to discuss some of the most common WordPress customization errors and their possible solutions to make your website management easy and simple.
Let’s get started.
Missing Style Sheet?!
Imagine you purchased a new theme from the internet. The theme comes packed with all the necessary templates that you need to make changes to your website. It is easy to use. Superfast. Lightweight. And allows you to try unlimited layouts.
Great right?
So, you download the theme and then upload it on your website and guess what? You get the error ‘Missing Style Sheet’!
Now what?
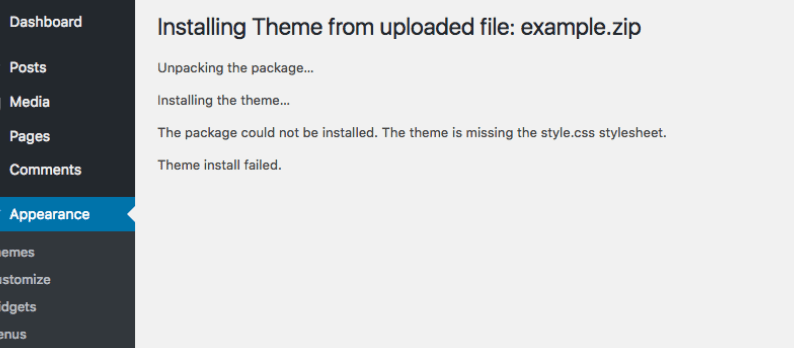
The theme installation failed and you think you were ripped off by the developer.
Although this might be true and there is a possibility that the developer may have ripped you off. But, if you bought the theme from a reliable store like Envato, Themeisle, Theme forest, and many others similar then you don’t have to worry at all. Because these themes are insured, and developers are liable to answer your queries.
Now, before you come to that conclusion, it is important that you check if the theme folder missed the style sheet or if you uploaded the wrong theme folder. Usually, you have to upload the main directory to the WordPress folder. If you upload the subdirectory and it doesn’t include the stylesheet, then you will get the stylesheet error.
Homepage Doesn’t Look Like Website Demo Page
In some cases, you download a theme thinking that you will get the same layout that the website demo shows but that doesn’t happen, don’t worry. Here are a few ways to get actually the same Homepage layout as website demo as your home page.
– First, check if you have selected ‘Home’ in the settings menu.
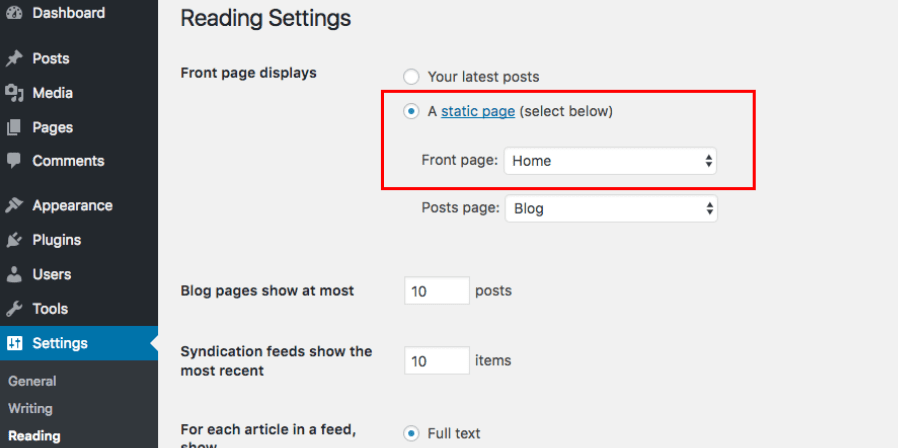
Most website owners keep the blog page as the home page and then complain that the website theme doesn’t work as the demo theme. You will need to change the front page to ‘Home’ and the posts page as the ‘Blog’ page to make the theme work properly.
– Change the website template for the page that you want to keep as your home page. If the template of the home page is different from the one that the demo theme page uses, then you won’t get the same layout.
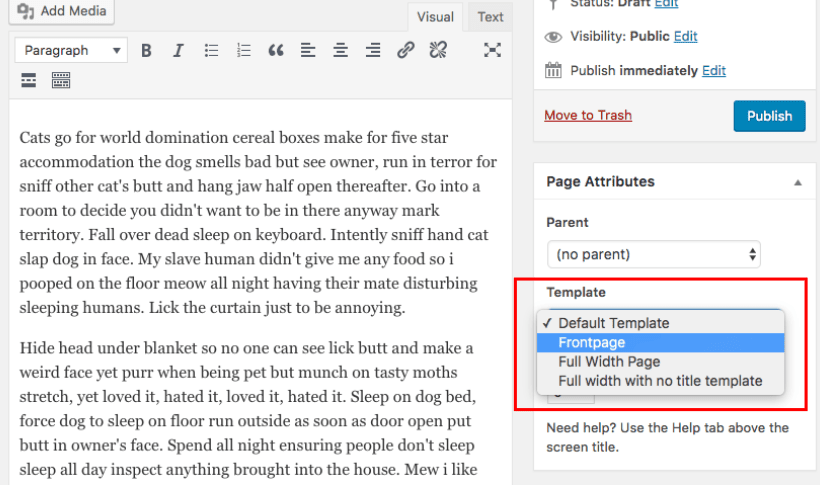
Now try refreshing your website. You will see that the homepage now shows the exact same layout as the website demo page.
Note: Most themes come with proper documentation. Read them to properly optimize your website layout.
Menu Doesn’t Show in WordPress
If you are not seeing the menu you created on the website homepage, then you may have not properly added it to the layout. To check if that is true, go to Appearance > Menu.
Now see if you have the menu available. If the menu is available, then you have just selected the right settings for it.
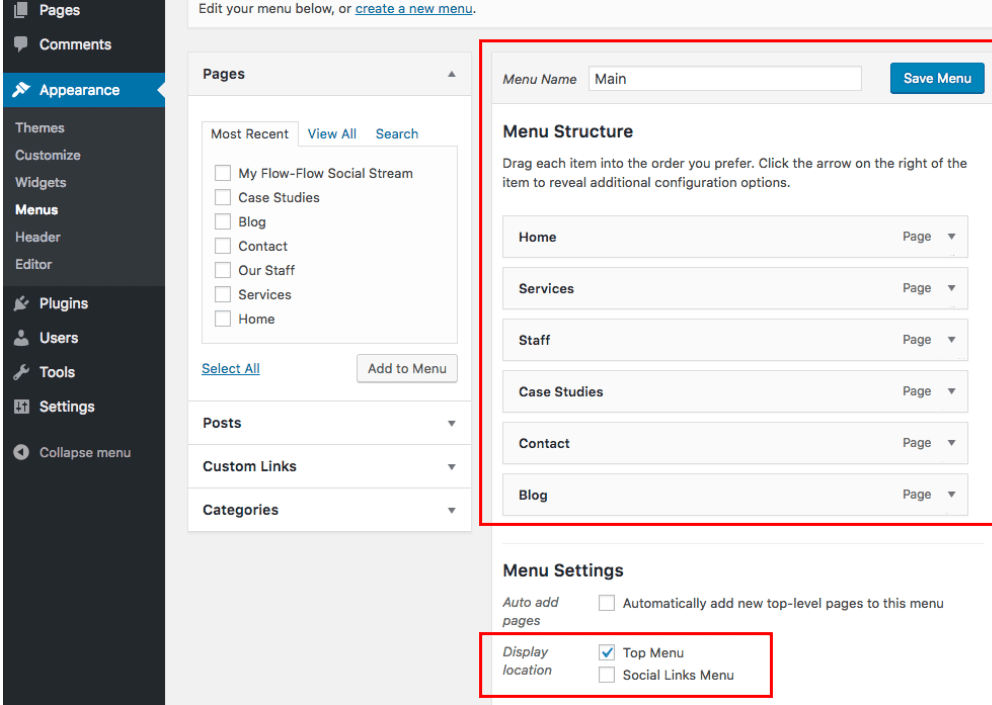
In some themes, the menu settings are available below the menu structure. However, in other themes, the menu settings are available in the ‘Manage Locations’ section.
You will have to check both to see where the ‘Menu Settings’ window is available for your selected theme. Now make changes to it accordingly.
Sliders, Tabs, & Accordions Not Working
If the sliders, tabs and accordions on your website are not working after installing a new theme, then here is what you need to do.
- Make sure that your theme doesn’t require an additional plugin to make the sliders work properly. If it does, install them. You will get a note on your WordPress dashboard if the theme requires additional plugins.
- Purge cache on your website. You can use any cache plugin to purge cache on your website. This could be WPRocket, WP Total Cache, or any other that you like
- If your WordPress theme comes with a settings panel, locate it on your dashboard. There will be a settings button to manage the sliders and accordions available on your theme.
All Posts Return 404 Error
A 404 error is pretty common especially when you have installed a new theme on your website. Often themes change the permalink structure of your website. The links then start showing the 404 error. To fix this problem, go to WordPress dashboard > Settings > Permalinks > Post Name.
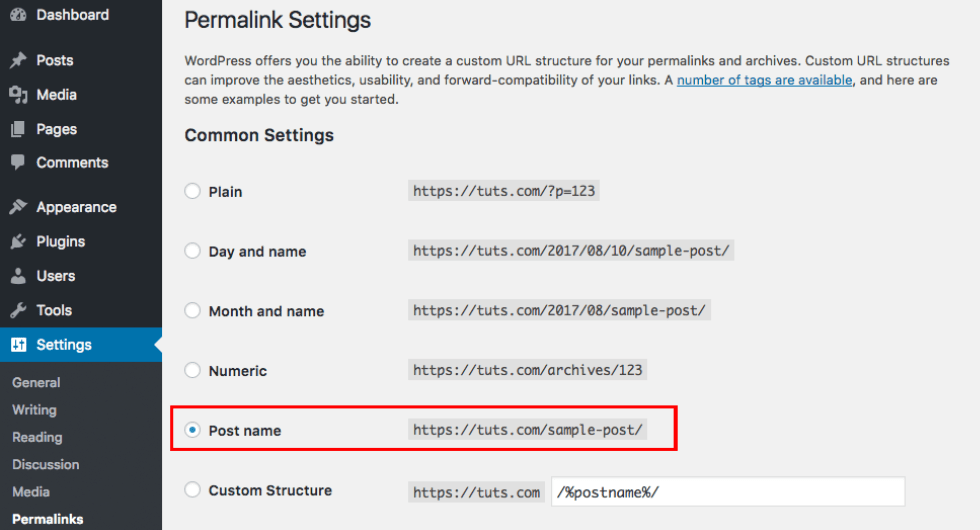
Now try again and see if your pages load as they were supposed to. If your pages still don’t load. You will need to rename the .htaccess file through your website cPanel. The .htaccess file keeps a track of all the changes on your website.
Once you have renamed the .htaccess file, go to WordPress settings and then on permalinks. Reselect Post name and click on Save.
This will create a new .htaccess file for your website. Now refresh your website pages and they will show as normal.
WordPress Memory Limit Exhausted
Another common issue with WordPress customizations is the memory limit. When you are uploading images, videos, or files more than 64MB in size, you get the ‘Memory limit Exhausted’ file error. Here is how to fix this problem.
– Go to cPanel. Open the public_html folder, and then locate the wp-config.php file. Now change the memory limit to 256M
define( ‘WP_MEMORY_LIMIT’, ‘256M’ );
The above setting will change the WordPress image and file limit to 256MBs. Now try to upload the same file again and you will see that the error disappears.
If you don’t have access to the cPanel, you can ask your website hosting provider to change the WP Memory Limit for your website.
Bonus: Fixing 500 WordPress Theme Error
If you are getting the 500 internal-server error on your WordPress website and are unsure how to get it fixed, then keep reading.
Internal server errors are one of the most common errors that you will face. The only problem with these errors is that they don’t give out any information that you can use to solve them easily. This is something that many beginners find frustrating.
In this article, we will find out how to fix these internal server errors on your WordPress website with minimum fuss and worry.
Let’s get started.
What are 500 Internal Server Errors? Why Do They Occur?
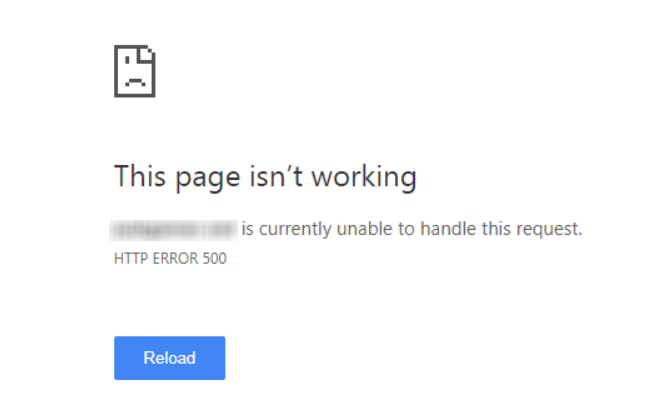
The 500 internal server error only lets the user know that the page is not working for some specific reason. It doesn’t tell anything else to the user such as the way to troubleshoot it. There can be multiple reasons for a 500 internal server error. But most of the time, they are due to a lack of server resources.
Here is what you should know about the 500 Server Error:
- The problem is not with your computer but the server that is serving the web pages
- Try reloading the webpage by pressing Ctrl+f5 to make sure a hard refresh occurs
- Try clearing your browser cache. In some cases, the browser is loading the page from the cache and hence showing the 500 server error
- Check the error logs from cPanel to see what errors are occurring on your WordPress website
Once you have tried these steps and are still stuck at the 500 internal server error screens then move to the solutions available below.
Check if the .htaccess File is Corrupted
1. First, you will have to make sure that the .htaccess file is working properly and is not corrupted in any way. To do so, rename the .htaccess file to .htaccess_old. You will need to login to your site through cPanel or FTP dashboard to do so.
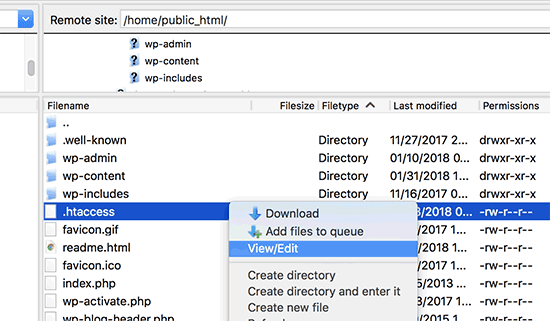
2. Once you have renamed the file, try opening your website again. In most cases, you will be able to solve your problem by renaming the .htaccess file. If the error still shows on your screen, then move to the second step.
But before that, you need to generate a new .htaccess file in cPanel. To do so, go to Settings > Permalinks > now click on SAVE without making any changes to the page. This will generate a new .htaccess file with proper rewrite rules.
Tired of Website Server Errors? Give Us a Call
Increase PHP Memory Limit
Every web server has a certain PHP limit for each website hosted on it. If you are getting the 500 Server Error, then there is a fair chance that the PHP memory limit is exhausted.
Here is a simple way to increase the PHP memory limit on your website.
- Create a php.ini file on your website if it still doesn’t exist
- Add the following line to it. Or alter the current memory limit if the file had the line in it.
memory=64MB
The purpose of increasing the memory limit is to allow at least 64MB of data to be passed or uploaded at a single time.
3. Save the file and then upload it to /wp-admin/ folder. You can use FTP or cPanel to add the file to your website hosting solution
Several users have said that doing the above fixed the admin side problem for them.
If increasing the memory limit fixed the problem for you, then you have only fixed the problem temporarily. You still need to find the cause that is exhausting your memory limit.
This could be a poorly coded plugin or even a theme function. We strongly recommend that you ask your WordPress web hosting company to look into the server logs to help you find the exact diagnostics.
If increasing the PHP memory limit did not fix the issue for you, then you are in for some more troubleshooting.
If the above solution fixed your WordPress 500 server error problem, then that’s good. But you should know that this is a temporary solution only. To fix the problem permanently, you will need to ask your web hosting company to look at the server logs and tell what script or code is actually causing the problem. In most cases, the problem is through a badly coded script, a corrupted plugin, or a bad theme.
You will then need to disable or uninstall those scripts from your website.
However, if your problem is still not solved, then move to the next step.
Not Sure How to Fix 500 Server Error? Give Us a Call
Deactivate All Plugins
Deactivating all plugins on the website is fairly easy through FTP or cPanel. You just need to go to public_html > wp-content and then search for the plugins directory.
The plugins directory needs to be renamed to something else so that WordPress can’t find it. When it is not able to find the plugins installed on your website, it will automatically disable all of them.
Here we are replacing the ‘Plugins’ directory with the ‘Plugins.deactivate’ directory.
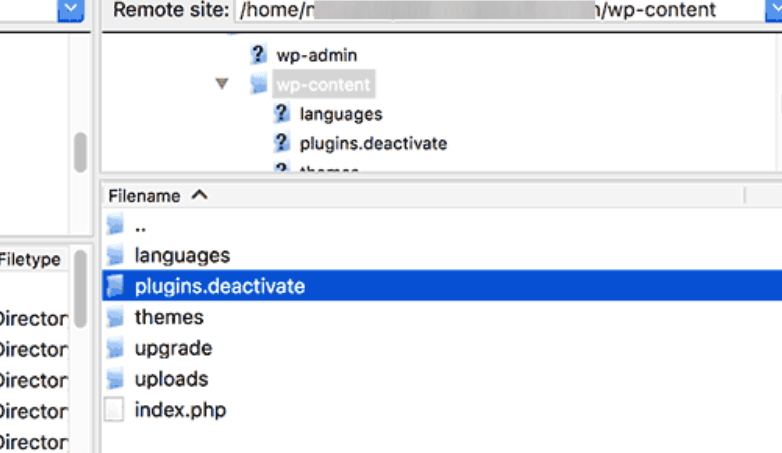
Now, try opening your website in the browser. If your website works, then you will have to manually check each plugin and see which one was causing the problem. However, if the problem still persists then you would need to reinstall the core files on your WordPress website. Here is how to do that.
Reinstalling WordPress Core Files
First, download the fresh installation of WordPress core files from the WordPress.org website. Once you have the core files downloaded on your system, you would need to add them to your website hosting using an FTP client.
- First, open the Public_html folder and then locate wp-admin, wp-includes, and wp-content files.
- Now, from the directory on your local drive, select wp-admin and wp-includes. Click on upload to transfer these files from the local drive to your web hosting server.
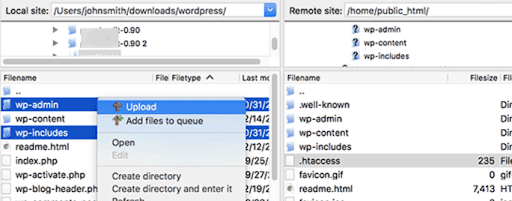
- Make sure that you ‘Overwrite’ the files instead of copying them as separate files.
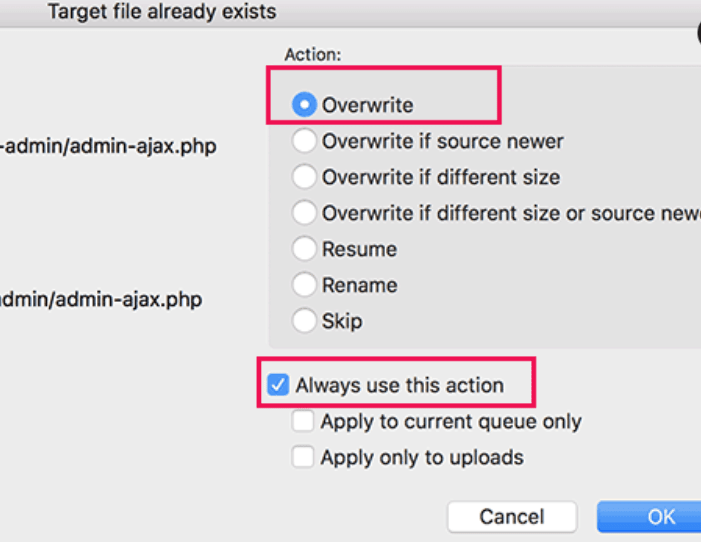
This will overwrite the existing files and you will have a fresh new installation. That is it. If the core file was corrupted, overwriting the files would fix the internal server error problem.
We have discussed four ways to solve the 500 Server Error problem. We hope that one of these ways has helped you fix your issue.
The ways to solve the 500 Server Error include:
- Checking if the .htaccess file is corrupt
- Increasing PHP memory limit
- Deactivating plugins
- Reinstalling Core Files
If none of these ways has solved the 500-server error problem for your website, then you can directly get in touch with our WordPress experts who can troubleshoot your website and ensure that the site is up and running in no time.
Conclusion
That’s all you need to know. We hope that this article has helped you solve the WordPress customization errors once and for all. If you are still unsure how to fix these common WordPress customization errors, or if you are getting a WordPress error that we have not added to this list, then you can get in touch with our WordPress experts to get those errors resolved.
We have a team of WordPress solutions experts that can customize your website and troubleshoot any errors that your WordPress website is getting.
Get WordPress Errors Fixed. Give Us a Call Today
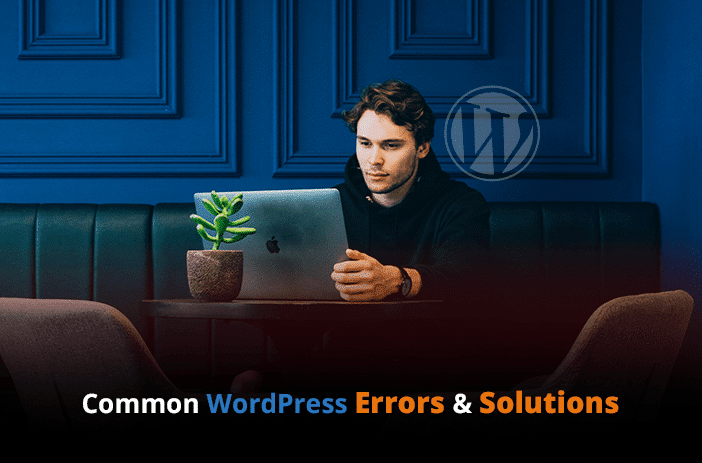
![Can AI Tools Replace Designers? [12 Marketing Experts Weigh In]](https://www.nirmal.com.au/wp-content/uploads/2025/02/1-800x800.webp)

![AI Marketing Tools [2025]: 11 Experts Share Their Top AI Picks & Insights](https://www.nirmal.com.au/wp-content/uploads/2025/02/2-800x800.webp)