WordPress releases new updates quite often. When new WordPress users install the CMS platform, it becomes quite overwhelming for them to manage all these updates. Although many managed hosting solutions exist that can get this job done, not everyone has the budget to avail of these services.
The purpose of this article is to help these WordPress users by telling them how to successfully and safely upgrade their websites when a new WordPress core update is released.
While we cover that, we will also be covering how to update WordPress themes and plugins, since all of these are part of the site upgrade task.
That said, here is a step-by-step process to upgrade your WordPress website without getting into problems or losing your site data.
1. Backup Your Website
First thing first. Back up everything available on your WordPress website. You can use a backup service or a backup plugin like UpdraftPlus. With just a click, you can upgrade everything available on your site.
Once everything on the site is successfully backed up, the next thing you need to do is to turn off the caching solution.
2. Turn Off Caching
You can turn off the caching solution that you have installed on your WordPress website by disabling the plugin. Some plugins also have a button available to ‘Turn Off Cache’ on the website. After that is done, it is time to update your themes and plugins.
3. Update Your Theme and Plugins
You can update all the plugins on your website together. Since you already have a backup available of the whole site, if something goes awry you can easily restore the backup and no harm will be done to your WordPress website.
You only need to update a single theme that is active at this time on your site. It is better to remove all the other themes that you are not currently using because they are only taking your storage space.
4. Update WordPress Core
Now that you have updated the WordPress theme and plugins, it is time to update your WordPress core files. WordPress dashboard will have an ‘Update Now’ button available if your WordPress installation requires an update.
Click on this button and your website will update the WordPress core instantly. On some websites, it may take a few minutes to install the new files that are provided by the WordPress core team during the update.
Note: If your website takes longer to update the core, a message saying ‘The website is in maintenance mode’ will appear when someone tries to visit the website pages.
5. Turn Caching Back On
Now that your website is successfully upgraded to the latest version of WordPress, you can turn the cache back on. Enable cache and clear all cache so that the new cache can be made of your website.
>>> Don’t Know How to Upgrade Your WordPress Website? Get in Touch
6. Check Site for Any Errors
Now that you have enabled the cache, check if everything is working on your website. You don’t need to check every small detail. Just check in the incognito mode to see if your site loads successfully. Also, check if the databases are working correctly. That is it.
To check the database, just post a comment on the website. If the comment goes to the pending mode, the databases are working correctly.
7. If Everything Works Fine, Backup Site Again
Now that your website works fine, it is time to again do a complete site backup. You must be wondering why we are asking you to back up the website again. The answer is simple: You need to have the backup of the latest version available.
The whole process will take hardly ten minutes of your time and is fairly easy to do without any help.
Now let us look at an alternative method to backup your WordPress website.
This alternative method is recommended if you have a website with consistent traffic. Since the first method applies on the live site, in case of a problem everything on the site will get offline.
You surely don’t want that to happen. In this alternative method, you will be using a staging area to back up your WordPress website.
Using Staging to Upgrade WordPress Website Successfully
You need to have a hosting solution that offers a staging area for your website. The hosting solution will allow you to clone your current website and create a staging. This staging site will be no-indexed so search engines won’t be able to index it.
For those of you who are unaware of the staging area, it simply creates a clone of the website. Developers can work on this clone and test features. Once they want to make their version live, they can push the staging version to the production environment.
Here is the step-by-step process to upgrade the site on staging.
1. Move Site to Staging
The first step is obvious. You only need to create a staging clone of your current website.
2. Backup Website
Now you have to back up your WordPress website. This will ensure that your site can be restored if it breaks. Although it is not recommended to create a backup of a site that is already on staging.
3. Update Theme, Plugins, and Core
Now update your WordPress core files, theme, and plugins. Start with WordPress core files first. Once the core files are complete, upgrade the plugins and themes.
4. Check if Site Works Properly
See if any error message appears on the website. You can also use site audit tools to check if the site is properly working and no page is throwing any server-level errors.
5. Move Staging to Production
Once you are sure that the website is properly working and there are no issues, you can move the website back to the production environment.
6. Backup Again
Now you can run another backup of your WordPress website so that you are always secure against any uncertainties.
We hope that you are now aware of how to upgrade a WordPress website successfully and safely. The second method is fairly easy because of the lesser risk involved.
If you are still unable to understand how to upgrade your WordPress website, our WordPress development experts can be of service.
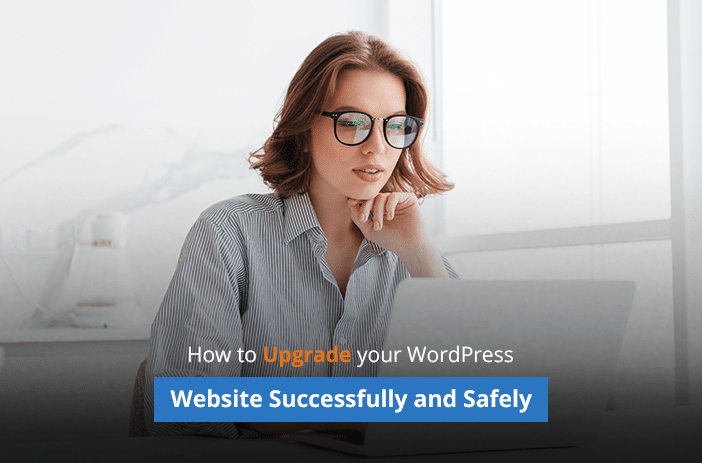
![Can AI Tools Replace Designers? [12 Marketing Experts Weigh In]](https://www.nirmal.com.au/wp-content/uploads/2025/02/1-800x800.webp)

![AI Marketing Tools [2025]: 11 Experts Share Their Top AI Picks & Insights](https://www.nirmal.com.au/wp-content/uploads/2025/02/2-800x800.webp)